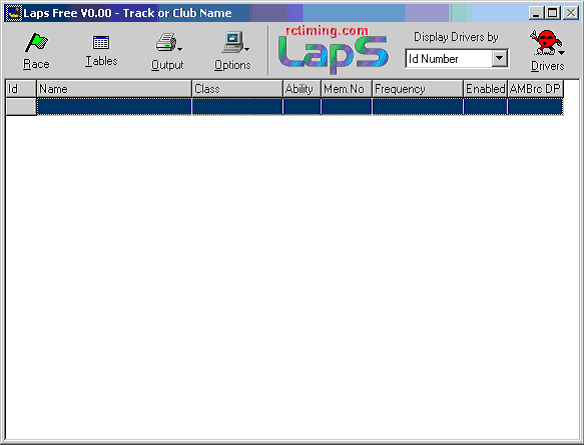
Image of Main Screen
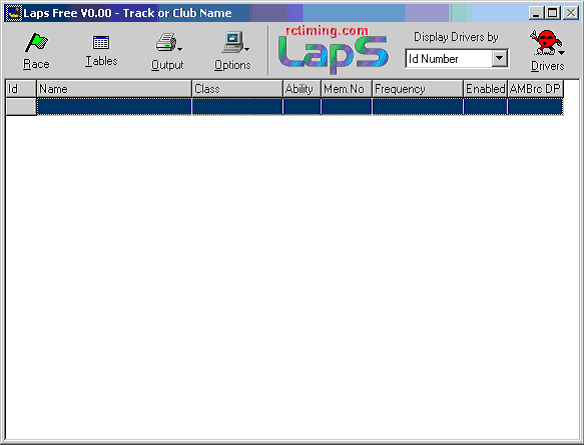
Image of Main Screen
The main screen of laps (shown above) enables you to get to all of the administration easily. The program is navigated using the icons, many of the common tasks have also be grouped together for efficiency. If the icon has a down arrow then this will produce a list of options, an icon with no arrow will open another part/screen of the program.
Buttons
The “Race” button opens the race screen, this screen is used for displaying the race information and starting/stopping races.
The “Tables” button will bring up the racing table screen, this screen is used for the setting up of the heats/qualifiers and finals/mains lists.
“Output” button is used to produce the output of the program such as reports (printouts) and html. It also can provide statistics.
“Options” this button provides access to the setup of the program, the driver database and also for exiting the program.
By clicking on the rctiming LAPS image another menu will appear that will access the rctiming web site, version information & about screen.
Other buttons are discussed in the “Drivers Details” section.
Each driver that is racing in an event needs to be entered into the program, the program allows you to easily add/remove and edit driver information at any time.
To add a new driver
The main screen provides access to add a new driver, there are two ways to do this.
Click the “Drivers” button and then click on “new”. The other way to add a new driver is to double click the blank driver at the bottom of the list on the main screen (as shown by the large oval below)

Options for entering a new driver
Driver Details Screen
When a new driver is added or an existing driver is edited, the Driver Details screen will appear. The screen is used to add or edit data about a driver, there are two tabs near the top of the screen, the first is the Details (driver name, crystals etc) the other tab shows the drivers scores/results and allows these to be modified if required.
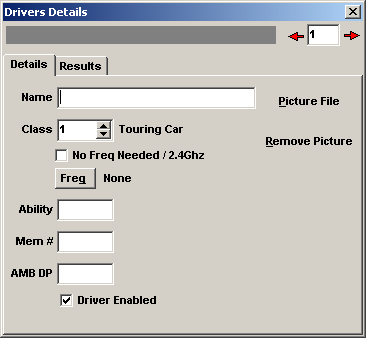
Driver Details
Screen
Name
Enter the drivers name here, if enter is pressed after the drivers name has been put in the first letter in each name will be changed to capital letters (only if the option is set in the setup)Class
The class that this driver will be racing in can be set here e.g. Touring cars, 2wd Buggy etc. (the class names can be set in the program setup)No Freq Needed / 2.4Ghz
Tick this box if the driver does not require a frequency, if un-ticked a frequency can be added using the "Freq" button.Freq
If "No Freq Needed / 2.4Ghz is ticked this option will not be available.By pressing this button another screen will appear where a drivers crystals can be entered. A crystal for heats or finals does not have to be set, as the computer will select a driver’s crystal when sorting the races.
Ability
This isn’t a required field, the ability level can be set from 0 to 100 (best drivers being 100). This figure is used when sorting races by ability level.Mem #
Not a required field, used to store a track/clubs membership number.AMB DP
If using an AMBrc system and the driver has a personal (DP) transponder enter the transponder number in here. (Do not enter the tracks own transponders here)Driver Enabled
This is an optional feature that might prove useful. By default all drivers are enabled, by un-ticking “enabled”, a driver will no longer be placed into results or sorted into races. This is useful if an event is pre booked and a driver does not turn up or is not going in the mains/finals.Picture File
By clicking this, another screen will appear with a list of driver’s pictures, select a picture and it will appear while the driver is racing.Remove Picture
Removes the picture that is associated with the driver (doesn't delete the actual picture file)
Each driver is given an id number (shown in the box at the top right of the screen), to move between id numbers press the arrows on screen. This feature is useful when adding more than one driver, just press the right arrow to go to the next id, which should be free if working with a new event.
Once finished editing/adding a new driver click the X at the top right to go to the previous screen.
To edit a driver
All of the drivers are listed on the main page, to edit a driver just find the driver that needs editing and double click on that driver. There is another way to do exactly the same thing, single click on the driver required and then click the “Drivers” button and then “edit”.To delete a driver
Select (click on) the driver to be deleted from the list on the main page, click the “Drivers” button and select delete.To find a driver
With large events it is very difficult to find drivers in qualifier/heat & finals/mains tables, this option will find the drivers location and take you to it. Select (click on) the driver to be found from the list on the main page, click the “Drivers” button and select find. Another screen will appear, if the driver has been found you can select one of the buttons shown and the racing table screen will appear with the driver selected.Enable all drivers
To enable all the drivers in the event, click on the “Drivers button” and select “Enable All Drivers”.Disable all drivers
To disable all the drivers in the event, click on the “Drivers button” and select “Disable All Drivers”. If no drivers are enabled in an event then no driver will be sorted into races and overall results won’t include any drivers.Import from CSV file
This option allows for external programs to create CSV data files for importing into Laps Free, this option is useful for data entered on on a spreadsheet or online booking-in system. An example of the file format and instructions can be found on the downloads page at www.rctiming.comDisplay drivers by
When running large events it is difficult to find drivers in the driver list, to find drivers faster the driver list can be sorted by either first name, second name or id number. Press the down arrow under the words ”Display drivers by” and select the method the names are to be displayed by.