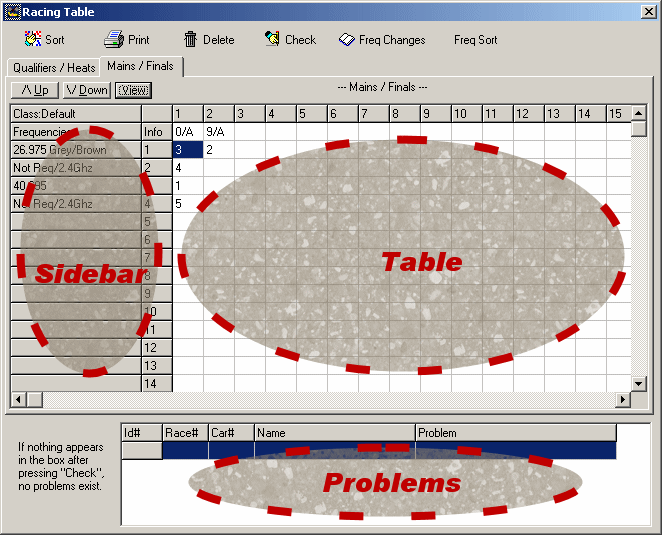
The Racing Table Screen
To open the “Racing Tables” screen click the “Tables” button from the main screen. The table screen is used for the setting up of the races, it allows drivers to be sorted, added to races, checking of frequencies and other problems.
There are two tabs on this screen, one is used for the qualifiers/heats the other is for the mains/finals (both are of exactly the same design). The table part of the screen contains the races, under each race number a list of driver id numbers is shown.
To add a driver to a heat find a free cell in the table and add that drivers id number, the drivers name will appear on the left hand side panel. To see the drivers frequency click the “View” button on the side panel and click it again to go back to the drivers name. To remove a driver from a race, delete the number from the cell and leave it blank (this does not remove the driver from the event). The class of the currently highlighted race will be displayed in the top left of the table, clicking on each race will show the class of the race, in mixed class races the displayed class will be that of the first driver in the race.
Laps can sort races itself by a drivers race results or ability levels, it also puts drivers into races according to their class. Frequency clashes can also be automatically resolved or allocated if a current crystal is not set. The automatic sorting removes the need to manually put cars into races however fine-tuning of races can still be done even after a sort.
The race order can be changed, this can be achieved by holding down the left mouse button on race number and dragging the race to the required destination.
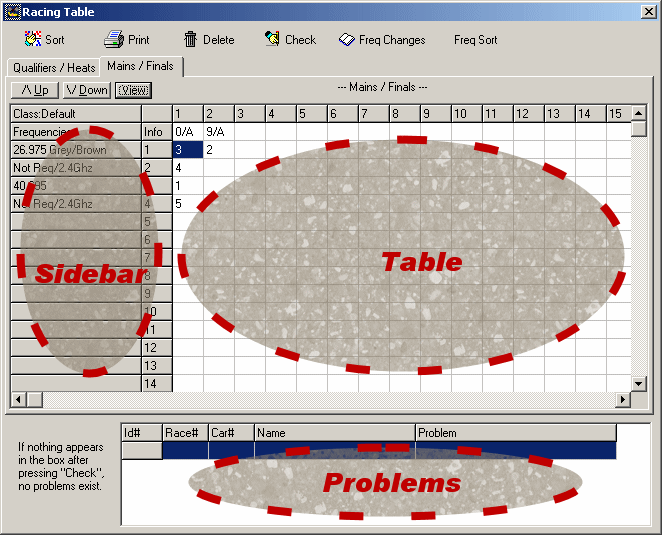
The Racing
Table Screen
Up
The “up” button in the side panel will place all the cars in a race (the current race highlighted in the table) into the lower car numbers.Down
This does the same as the “up” button but the cars in the race are given the high car numbers. This is useful for even distribution of transponders and race numbers.
View
The ”View” button alternates between seeing the drivers name and their frequency, this is useful as it shows the frequencies that are being used in the race without looking at each individual drivers details.Check
Clicking the “Check” button will check the races for any problems, frequencies (clashes and none existing), drivers in the table more than once and id numbers that have no driver name. All the problems that have been found will be listed in the problems part of the screen(highlighted in picture). To correct crystal clash/none existence, double click on the problem and that driver’s crystal screen will appear. Once the problems have been fixed click the “Check” button again to confirm the entire list of problem are gone.Freq Changes (Crystal Changes)
Clicking on “Freq Changes” will bring up another screen that lists the frequencies that have changed between heats and finals. If you click this before the finals have been sorted you will find that the frequencies will all be different because final crystals have not been allocated yet.Freq Sort
Using this feature will reallocated drivers frequencies and try to remove problems that exist, this normally isn't required as the automatic sort feature does this already but if you manually allocated races then this can be useful.Delete
By clicking the “Delete” button a whole race will be deleted (the race that will be deleted is the currently highlighted race).
The print button will bring up a screen asking which table to print, the option to include frequencies is useful when drivers should not be told the frequencies that other people are on. By unselecting the "print all races" option, a range of races can be printed rather than every one.
The sort button will bring up the options for automatically placing drivers that are in the event into races, races can be sorted by the ability levels that have been entered or the race results.
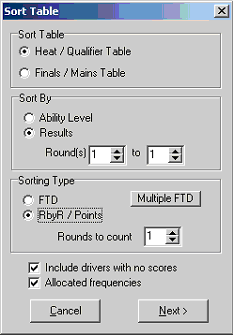
The sort table screen
To sort the table several options have to be filled in:
Sort Table
Select the table that you would like to be sorted, heat or finals.
Sort By
This will be the method used to sort the drivers, by selecting “Ability Level” the races will be sorted using the ability levels entered for each driver. The lowest ability level going first the highest will be in the last race.If selecting “Results” then the drivers are sorted on the results that they have had by racing, the rounds used for collecting the results can be selected by using the input boxes.
Sorting Type
This box only appears if the sort is to be done using results, by selecting “FTD” a drivers best laps and time will be used for sorting in the races. If “RbyR / Points” is selected then the driver is given points for each round and a number of points will be added to give the qualifying position. The input box under “RbyR / Points” can be set to select the amount of rounds will be used to add up the points. For information about multiple FTD button see the Misc Section of the manual.Include drivers with no scores
When ticked all drivers that are in an event and enabled will be put into a race, when un-ticked only drivers that have completed at least one lap will be sorted into a race. This option is very useful for drivers that have not turned up or not raced at all.Allocate frequencies
When selected the computer will check each driver for frequencies, if the driver does not have a frequency set then it will allocate one from their frequency list (if a driver does not have any it will be left blank). If any frequency conflicts occur between two or more drivers then the program will try to resolve these by changing the lowest drivers frequency first.
By clicking the “Next” button the next screen to do the sort will be shown, by clicking on cancel at the X at the top right of the screen the sort will be cancelled.
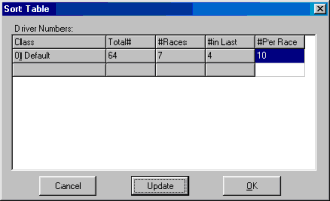
Race Numbers Screen
Once the “Next”
button has been pressed another screen will appear, this new screen allows you
to set the amount of people in each race and can be done according to class.
By default 10 drivers will be in each race, by changing the numbers per race
the amount of races and the number of drivers in the last race will change.
Once you change the number of drivers per race click on the “Update”
button to update the information. Click on “OK” to perform the sort.