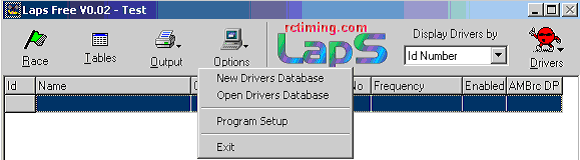
Main Screen – Options
The driver database isn’t required to run an event, think of the drivers database as an extra program that can be used to save you time. The database is designed for storing driver’s details so that every time you have a new event all the details don’t have to be typed in again. The database can store an unlimited amount of drivers however a database with a large amount of drivers (hundreds or thousands) will be difficult to manage and so you may want to create several databases.
If you have drivers that race regularly then entering them in the drivers database will save a lot of time, if you run events where most drivers are new or only race once every year then using the driver database might not be useful. Remember that drivers do change their details such as frequencies and class and so the database will have to be maintained.
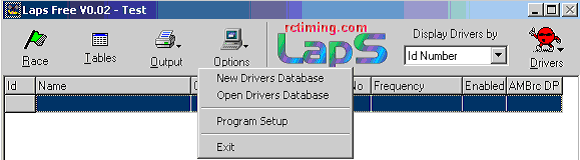
Main Screen – Options
Create a new driver database
To start a new driver database click the “File” button in the main
screen and select “New Driver Database”. A screen will appear requesting
a file name and also where you would like to put the file, create a new file
by entering the name you would like to give the database.
Open an existing
driver database
To open a database click the “File” button in the main screen and
select “Open Driver Database”. A screen will appear requesting the
file that you would like to use.

Driver Database Screen
Once a driver database have been created or opened the driver database screen will appear, just like the program main screen a list of drivers will be shown. To close the drivers database click on the X at the top right of the screen, the database will be saved automatically when the screen is closed.
New
The new button will bring up the driver database edit screen, this will allow you to enter a new driver into the database.Delete
By selecting a driver from the list and then pressing the delete button the driver will be removed from the database.Export
Using this option will export the drivers in the database to a CSV file, this file can be opened in many popular programs such as spreadsheets or databases. When the ‘export’ button is pressed a dialogue will appear asking for a file name and location for the file, the file can be saved to any location.Display drivers by
To make finding a driver easier the driver list can be sorted by first name, second name, id number and ability. Press the down arrow under the words ”Display drivers by” and select the method the names are to be displayed by.Transfer Driver to Event
The Transfer Driver button will take the details of the selected driver from the driver database and will create a new driver in the event. If the driver of the same name already exists in the event and is in the same class a warning will be given before the details are transferred.Editing driver details
To edit a driver’s details in the driver’s database double click on the driver in the list and the edit window will appear.

Driver Database Edit Screen
The edit screen allows for driver’s details to be edited (or a new drivers details to be added), the only required fields are “Name” & “Class”. For information about the fields see the Driver Details Screen section from earlier in the manual. In addition to the fields used in the main program address details can be entered.
No Freq Needed / 2.4Ghz
If ticked then frequencies are not required, if un-ticked then frequency information can be entered.Preferred Frequency
Entering a preferred frequency is optional (but recommended), the preferred frequency will always be used first when allocating frequencies (when sorting the heats).
Save
The information will be updated in the driver database.Save and Transfer to event
The driver database will be updated and the driver will be transferred to the event.
If you don’t want to keep the changes you have made click cancel.
It is recommended that if you want to have drivers in the driver database you should enter them from the driver database screen. However if you already have an event with the drivers entered and wish to put them into a driver database then go to the main program screen, click on the “drivers” button and select “Copy all to database”.
All the drivers will be transferred to the currently open database (if a database is not loaded then the option will be greyed out).
To move a single driver,
select the driver on the driver list in the main screen, click on the “drivers”
button and select “Copy to database”